Um BitLocker in einer VM unter Vmfusion zu verwenden ist etwas Vorarbeit notwendig. Nachfolgende Anleitung dient als Ressource für den eigenen Nachbau.
Beim Abarbeiten gilt zu beachten, dass keinerlei Gewährleistung übernommen werden kann! Es empfiehlt sich daher ein Backup, bzw. Snapshot der vorhandenen virtuellen Maschine um Datenverlust zu vermeiden bevor es ans Verschlüsseln geht!
Schritt 1: Erstellen eines Floppy Images
Auf diesem Image wird der BitLocker Schlüssel abgelegt. Das Image selbst erstellt man am einfachsten im Terminal (terminal.app). Mit cd /pfad/zu/ den passenden Speicherplatz für die Datei auswählen, dann folgenden Befehl absetzen
touch floppy144.flp
Schritt 2: Herunterfahren VM, einbinden Floppy
In den Einstellungen oben rechts auf ‚Gerät hinzufügen‘ klicken, gemäß Abbildung das Diskettenlaufwerk auswählen und die Datei floppy144.flp selektieren.
Im Anschluss kann die VM wieder gestartet werden.
Hinweis: Nach dem ersten Start unter Windows 8.1 kam es im Wartungscenter zu einem popup in der Taskleiste, mit dem Hinweis auf das Fehlen eines Treibers. Aus diesem Grund werden die VMtools neu installiert.
Schritt 3: Kontrolle der Bootreihenfolge
Auch dies geschieht in den Einstellungen der virt. Maschine im Bereich „Andere > Startvolumen“. Die Abbildung zeigt das Selektierte Bootmedium (SCSI Festplatte)
Schritt 4: Booten VM
Schritt 5: Formatieren der „Diskette“
Wer sich daran nicht erinnert; mit der rechten Maustaste auf das Diskettenlaufwerk klicken und „Formatieren“ auswählen.
Schritt 6: BitLocker Systemsteuerung
Die entsprechenden Einstellungen befinden sich in den Systemeinstellungen
Das Aktivieren wird mit hoher Wahrscheinlichkeit einen Fehler erzeugen
Hier ist eine Einstellung an den Group Policies des Rechners notwendig. Rechner in diesem Zusammenhang bezieht sich natürlich auf die virtuelle Maschine. Entsprechend ist der GP-Editor zu öffnen und in den Vorlagen für den Computer nachzuschlagen:
Richtlinien für Lokaler Computer > Computerkonfiguration > Administrative Vorlagen > Windows-Komponenten > BitLocker-Laufwerkverschlüsselung > Betriebssystemlaufwerke
Die entsprechende Richtlinie heißt: „Zusätzliche Authentifizierung beim Start anfordern“. Diese ist zu aktivieren um die passenden Einstellungen vornehmen zu können.
Um die Auswirkungen testen zu können muss u.U. die Gruppenrichtlinie forciert werden. Dies geschieht z.B. im Fenster ‚Ausführen‘ (oder in der cmd.exe) mit dem Befehl
gpupdate /force
Schritt 7: Laufwerk verschlüsseln
An der Kommandozeile (als Administrator gestartet) folgenden Befehl absetzen:
C:\Windows\System32\manage-bde.exe -on C: -rp -sk A:
Hinweis: Unter älteren Versionen von Windows erfolgt der Aufruf mit cscript C:\Windows\System32\manage-bde.wsf.
Quittiert wird der Aufruf wie folgt und erfordert einen Neustart
Um den Neustart einzuleiten kann man an der (Admin-) cmd.exe folgenden Befehl absetzen
shutdown /r /c "Aktivierung BitLocker"
Schritt 8: Hintergrundverschlüsselung
In Abhängigkeit der zugewiesenen Ressourcen beginnt Windows nach dem Reboot mit der Verschlüsselung des Laufwerks
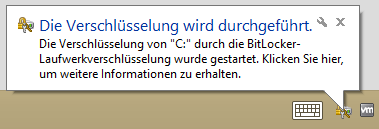
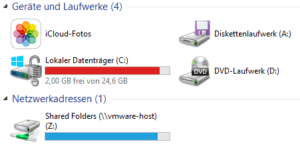
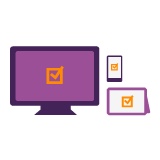
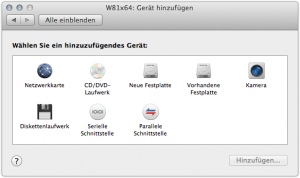
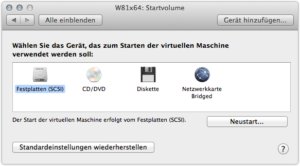
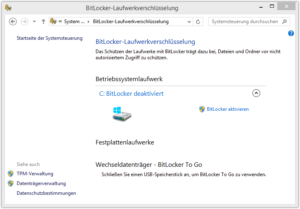
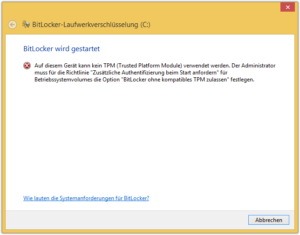
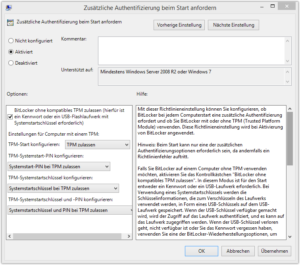
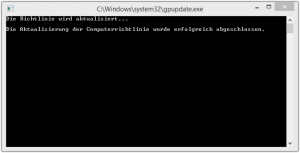
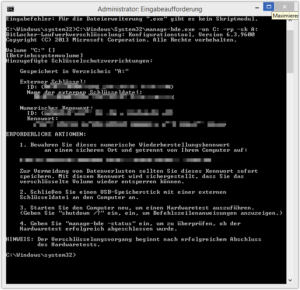
Schreibe einen Kommentar
Du musst angemeldet sein, um einen Kommentar abzugeben.