Hyper-V 2016 Server remote verwalten ist die heutige Aufgabe. Der Server dient als Basis für ein Windows-‚Lab‘ und da kommt der kostenlose Hyper-V 2016 Server gerade recht. Nach dem Herunterladen unter https://www.microsoft.com/de-de/evalcenter/evaluate-hyper-v-server-2016 brennt man natürlich erstmal das ISO auf DVD und startet dann die Installation.
Die Installation ist nicht das Thema hier. Diese folgt generell den bekannten Schritten. Ist der Server installiert starten die Einstellungen um diesen zu verwalten. Angesprochenes Lab, also eine Testumgebung ist von der Außenwelt weitgehend abgeschnitten. Zudem ist das Lab kein Mitglied in einer Domäne und daher scheitern oftmals die ersten Versuche sich mit Hyper-V 2016 „einfach so“ zu verbinden.
Hyper-V 2016 Server Einstellungen
Nach der Installation muss ein Kennwort für den Administrator (Benutzer) vergeben werden. Danach startet sconfig.cmd mit dessen Hilfe die (aller-)wichtigsten Einstellungen am Server vorgenommen werden können. Den Rest macht man am Besten mit cmd, oder folgt der Anleitung.
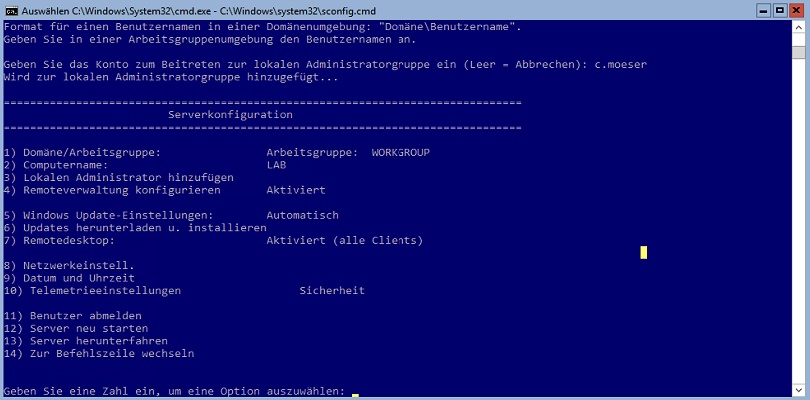
Die obligatorischen Schritte stellt man nach bestem Wissen und Gewissen ein. Wichtig ist hierbei das Erstellen eine lokalen Administrators, denn dessen Login-Informationen werden später für den Zugriff über den Hyper-V-Manager benötigt.
Hyper-V 2016 Server remote verwalten
Es ist nicht ganz einfach, den Server unmittelbar zu steuern. Insbesondere wenn es sich um eine WORKGROUP Installation handelt und der Verwaltungs-Rechner nur im gleichen Netzwerk ist.
Hyper-V Server
Am Hyper-V 2016 Server braucht man
- Eine privilegiert Powershell
- Firewall Regeln für den Zugriff erstellen
An der cmd.exe gibt man zunächst powershell, dann
Start-Process powershell -verb RunAsein, gefolgt von:
Enable-PSRemotingDer Server ist damit bereit für den administrativen Zugriff den es braucht.
Einschränkung: Zugriff aus einer öffentlichen/public Zone braucht einen weiteren Befehl
Enable-WSManCredSSP -Role serverHyper-V Client (W10)
Die Reihenfolge der Schritte ist nicht unbedingt wichtig. Als erstes sollte aber die Erreichbarkeit gesichert sein. Die IP des Hyper-V 2016 Servers bekommt man an der Console (sconfig.cmd). Der Einfachheit halber trägt man die IP und einen Namen in der C:\Windows\System32\drivers\etc\hosts ein.
192.168.178.77 lab
(Editor muss dabei als Administrator gestartet werden)
Unter Windows 10 werden die Hyper-V Management Tools als Windows Feature installiert, grafisch, oder per Powershell:
Add-WindowsFeature rsat-hyper-v-toolsEventuell macht es auch Sinn, die RSAT (Remote Server Administration Tools) von Microsoft zu installieren. Zumindest kann man dann auch die anderen Aspekte etwaiger Server(-Installationen) administrieren. Neustart ist nicht notwendig.
Und dann sind auch auf dem Client einige PowerShell-Befehle notwendig, denn eine erste Verbindung mit dem Hyper-V-Manager bringt eine Fehlermeldung zu Tage:
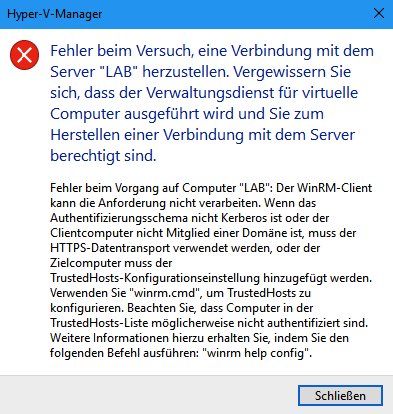
Die Hilfe zum Problem ist an besagter PowerShell die beiden Befehlszeilen abzusetzen. Zeile 1 startet den WinRM-Dienst, Zeile 2 ermöglicht das Senden der Authentifizierung.
Set-Item WSMan:\localhost\Client\TrustedHosts -Value "lab"
Enable-WSManCredSSP -Role client -DelegateComputer "lab"„lab“ steht dabei jeweils für den FQDN.
Wichtig: Der Client sendet mit der CredSSP-Authentifizierung Anmeldeinformationen (Benutzernamen und Kennwort) an den Server. Man sollte sich dessen bewusst sein, auch wenn wir hier auf unserer eigenen Infrastruktur arbeiten. Ein fremder Rechner kann hier zu einem Angreifer werden. Das könnte bestes Phishing sein. :)
Hyper-V Manager
Die Verbindung, die man letztlich herstellt erfolgt über den Hyper-V-Manager. Auf dem Top-Level Knoten wird dabei Verbindung mit dem Server herstellen …, über das Kontextmenü angeklickt. Dann Anderer Computer angeklickt. In das Formular den FQDN eingeben und die Checkbox Verbindung als anderer Benutzer herstellen aktivieren.
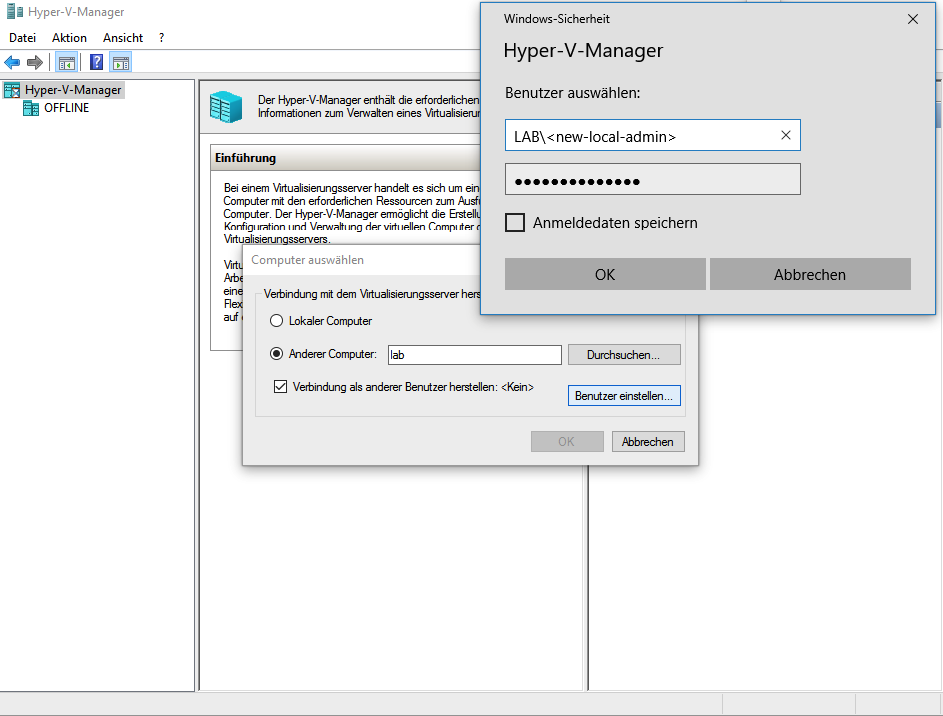
Mit Pauken und Trompeten erfolgt die Verbindung zum Server und damit dem Ziel der Anleitung.