TEIL 1 der Reihe PST Datei exportieren in Office 365 wählt den Weg der GUI. Hört sich hochtragend an, meint aber eigentlich nur die Exportvariante wenn keine PowerShell zur Verfügung steht.
Der Hintergrund der Anleitung(en) kommt aus dem Background als Administrator, um nicht erst ein Postfach zu mappen, dann zu synchronisieren und letztlich herunterzuladen. Also der Nicht-Client-Weg.
TEIL 2 wird sich dann mit dem PowerShell Modus befassen.
GUI Modus – Berechtigungen erteilen
Im Office 365 Security & Compliance Center müssen passende Berechtigungen zugewiesen werden, sonst geht erst mal Nix. Selbst als „globaler Administrator“ ist diese Berechtigung nicht automatisch vorhanden. Also unter Berechtigungen\eDiscovery Manager die Rolle eDiscovery-Administrator einem Benutzer hinzufügen.
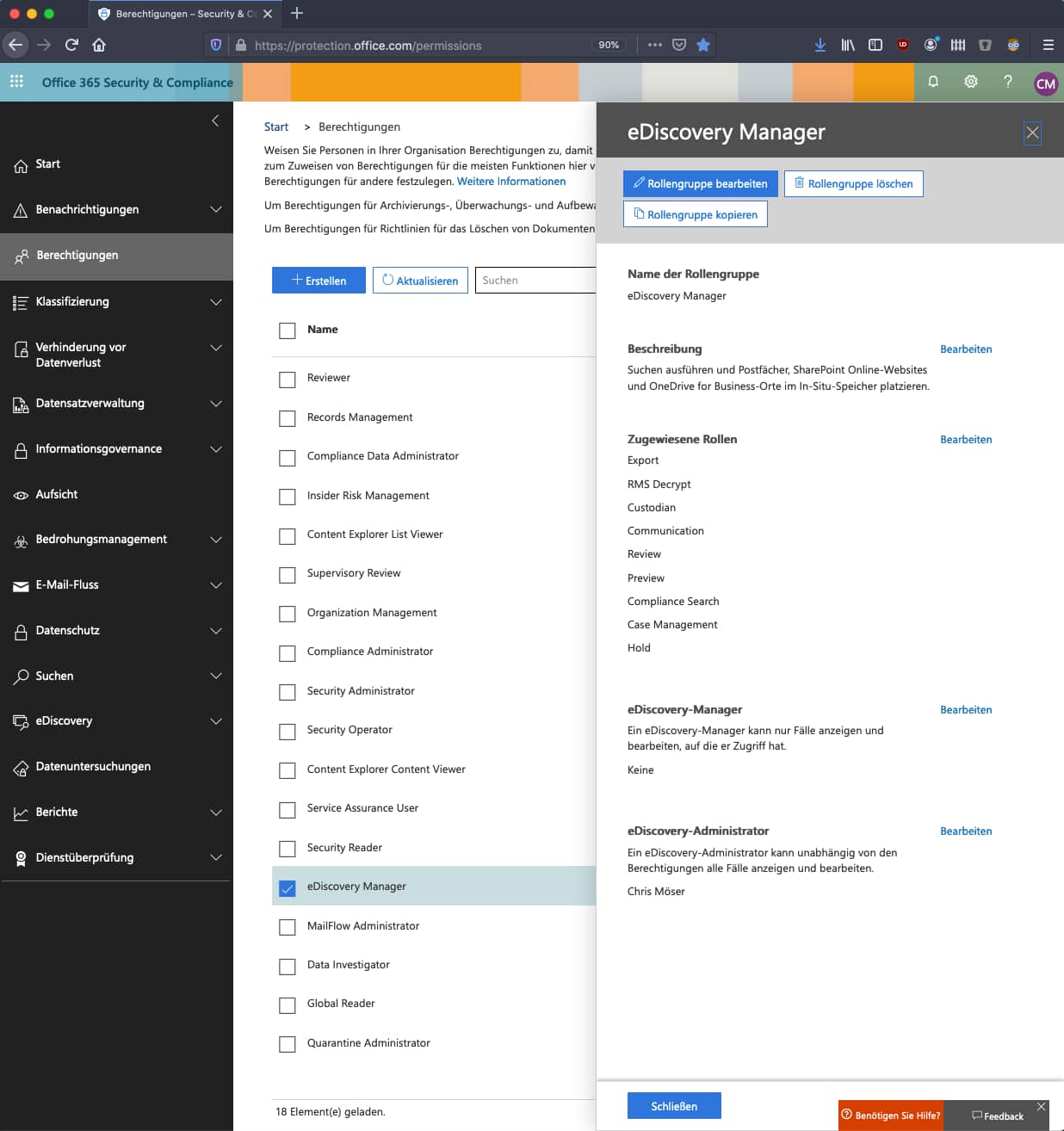
Die für die weitere Betrachtung notwendige, zugewiesene Rolle heißt Export. Änderungen und Zuweisungen erfolgen im rechten Feld, insbesondere die Bestimmung des eDiscovery-Administrators.
Mit der „Suche beginnen“
Der Export in ein PST ist nicht direkt intuitiv. Über den Menüpunkt Suche\Inhaltssuche wird Neue Suche definiert. Hintergrund ist, dass man das PST individuell gestalten kann. Also bspw. auch ein PST erstellen kann in dem nur bestimmte, durch Suchkriterien festgelegte Element enthalten sind.
Zum aktuellen Zeitpunkt dieses Artikels hat Microsoft eine Beta der Suchmaske am Start:
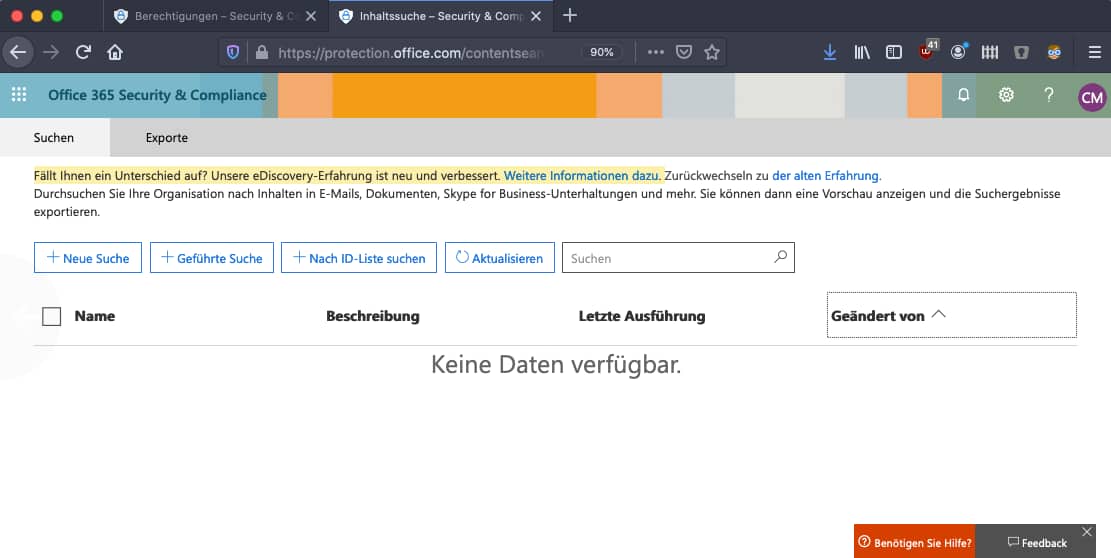
Über Neue Suche kommt man in einen Wizard dessen Suchkriterien verfeinert werden sollten um nicht alle Office 365 Orte zu durchsuchen. Die Schlüsselworte werden im Normalfall leer gelassen aber der Speicherort mit Bestimmte Orte eingeschränkt. Soll ein Postfach eines Benutzers, der z.B. das Unternehmen verlassen hat exportiert werden, geschieht das über den Link Auswählen: benutzer, gruppen oder, wie in der nachfolgenden Abbildung zu sehen ist.
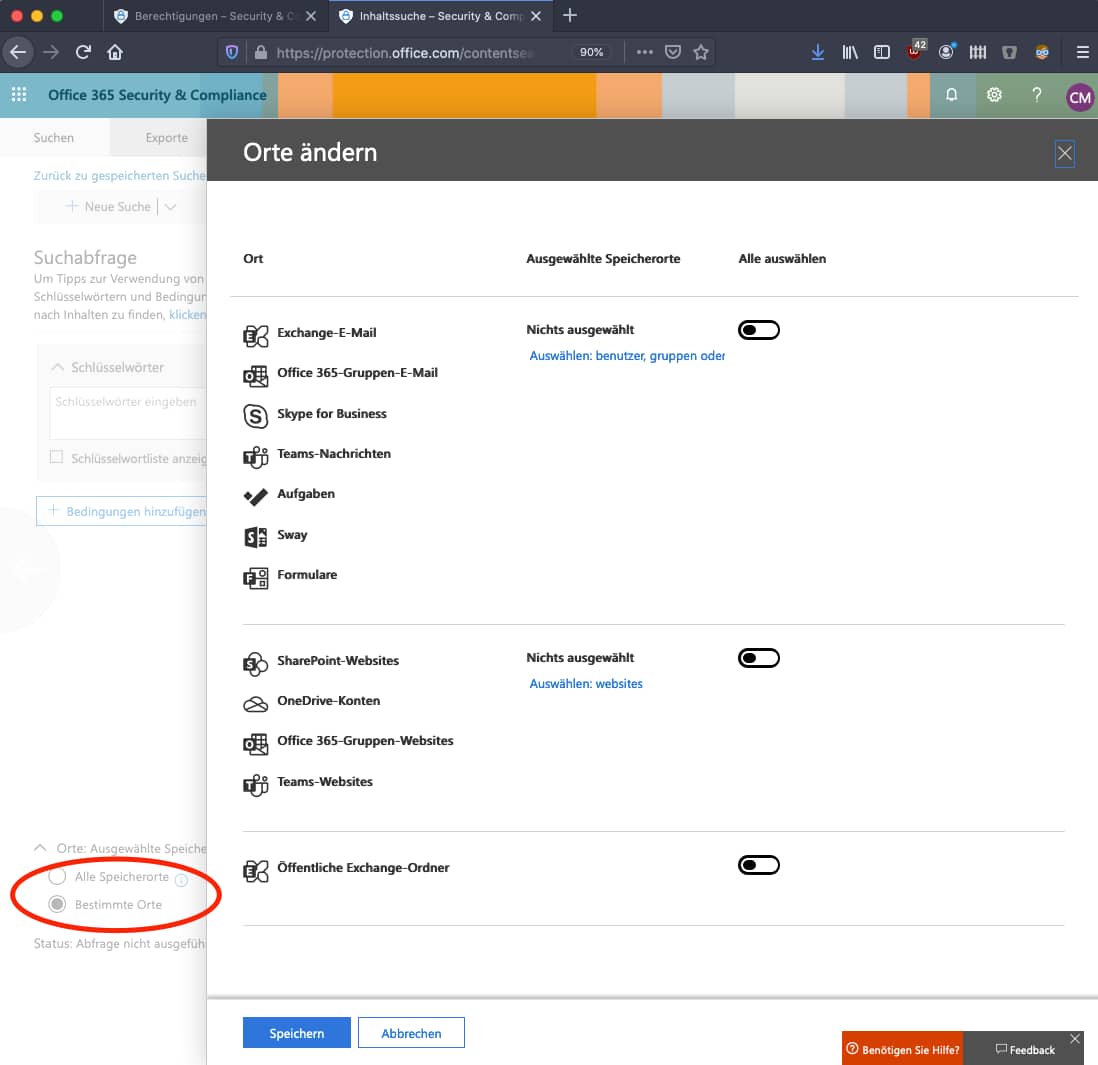
Ist die Auswahl entsprechend eingeschränkt, wird das Fenster mit Speichern geschlossen und auf der linken Seite mit Speichern und ausführen gestartet.
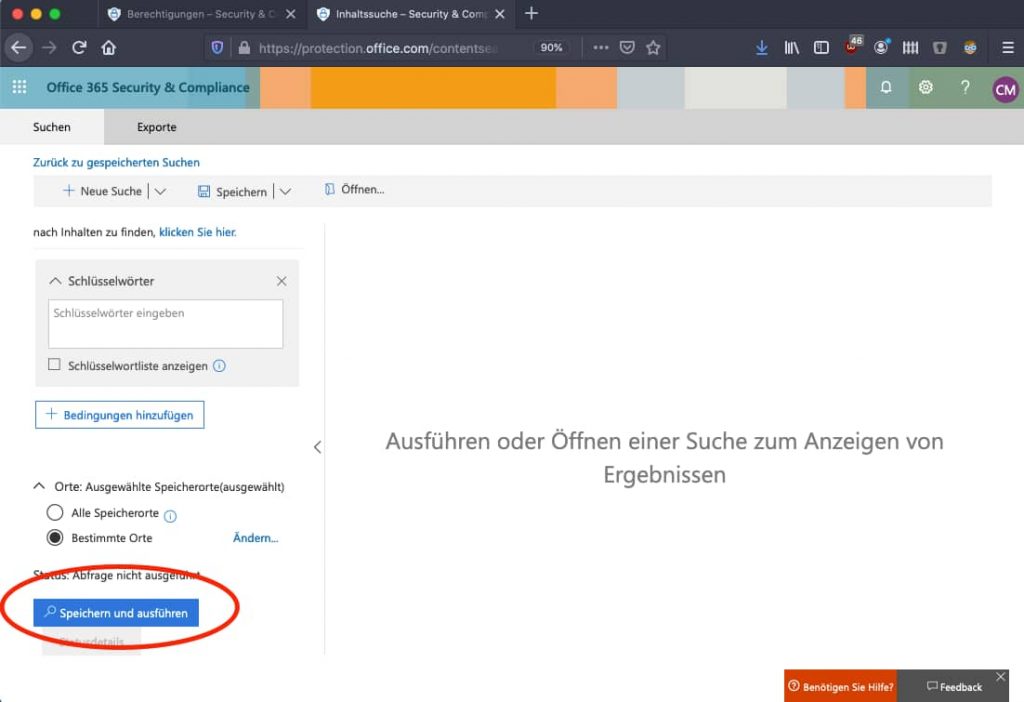
Mit der Benennung der Suche, z.B. Export PST von V.Nachname wird die Suche abgeschlossen und eine PST-Datei generiert. Auf der Übersichtseite kann nach Abschluss der Suche, unter dem eingegebenen Namen der Export beginnen. Dazu einen Haken vor dem Suchergebnis setzen, was zur Folge hat, dass sich das Seitenfenster öffnet auf dem das Ergebnis exportiert werden kann.
Hinweis: Unterschiedliche Browser, unterschiedliches (oder gar kein) Ergebnis. Im Chrome funktionierte der Download der PST (stand heute) nicht. Im IE (und wohl auch Edge) funktioniert es.
Letztlich herunterladen kann man das PST auf der Übersichtsseite unter Exporte.
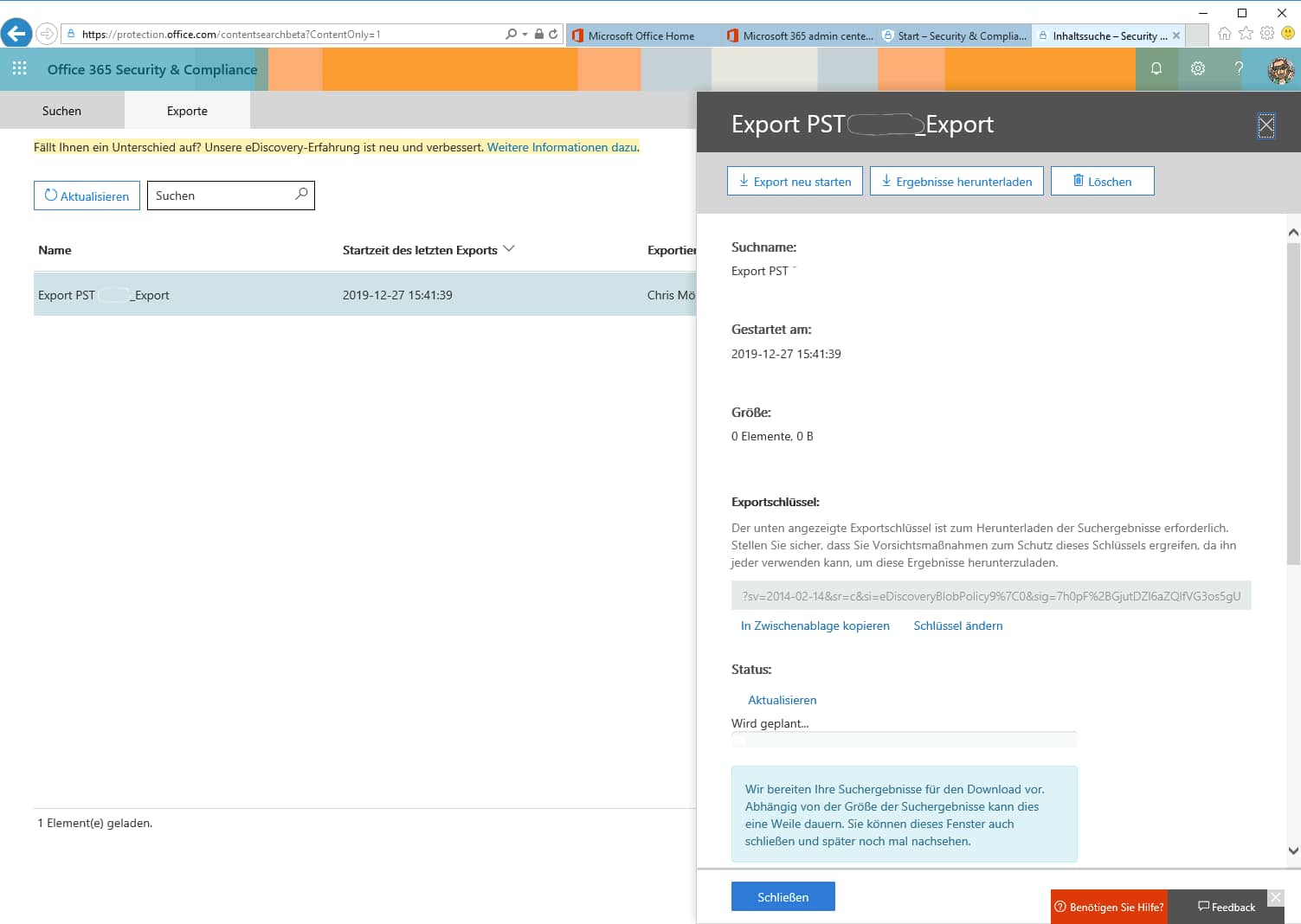
Download
Um die Datei herunter laden zu können ist der Exportschlüssel von Bedeutung. Idealerweise wird dieser in die Zwischenablage kopiert. Wenn der Download startet wird der Schlüssel dann an die entsprechende Anwendung übergeben und der Download startet, endlich!
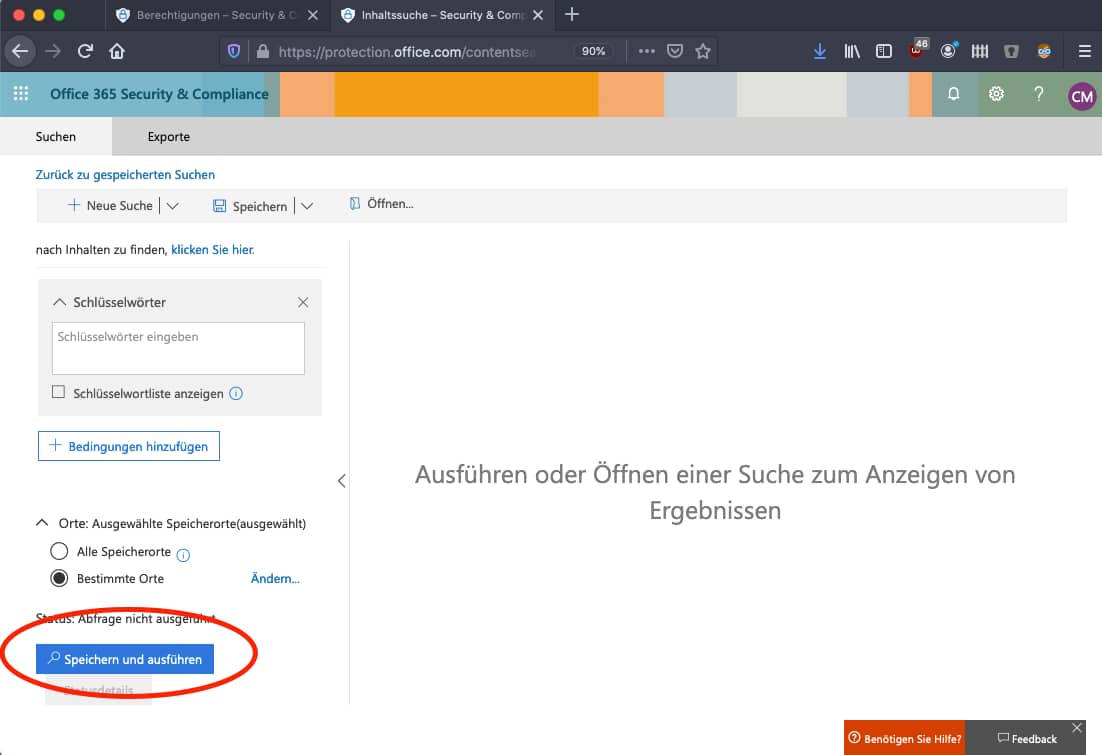
Schreibe einen Kommentar
Du musst angemeldet sein, um einen Kommentar abzugeben.