Seit Windows Server 2012 gibt es die Möglichkeit, im Hyper-V eine VM 2. Generation zu erstellen. Was hat es damit auf sich? Microsoft möchte mit der Generation 2 einen Schritt in die Zukunft machen. Bisher und in bisherigen Produkten zur Virtualisierung von Microsoft war die zugrunde liegende, emulierte Hardware alt. Der Grund dafür lag schlicht in der Kompatibilität. Die Generation 2 bringt diese Kompatibilität mit, ermöglicht aber darüber hinaus neue Möglichkeiten ohne Einschränkungen.
Generation 2 VMs have a revised set of virtual hardware which move away from previous limitations, unleashing new possibilities in the future. We still have full compatibility by keeping the previous hardware intact in the form of “generation 1” virtual machines [Technet Blog].
Neue VM 2. Generation
Um eine virtuelle Maschine der Generation 2 zu erstellen haben die Entwickler einfach eine zusätzliche Maske im Erstellen-Wizard hinzugefügt. An der PS wird der Parameter -Generation 2 angefügt:
New-VM -VMName NAME -Generation 2
Die Generation ist in den Details der Virtuellen Maschine gelistet
Die Rückgabe in der PowerShell kommt nach folgendem Befehl
Get-VM -VMName NAME | fl Name,Generation
Unterschiede
1. Firmware: Anstelle des BIOS rückt UEFI
2. Devices: Viele (alte) Devices stehen nicht zur Verfügung, was zum einen potentielle Angriffsvektoren reduziert, zum anderen weniger Ressourcen bindet.
Booten von DVD (oder ISO)
Das Booten gestalten sich in Generation 2 als ein „spannendes“ Kapitel. Zumindest wenn man das Betriebssystem (z.B. Windows 2012R2 Server, oder Windows 8.1) installieren. Initial soll man (irgend-) eine Taste gedrückt halten während des Startvorgangs. UEFI bootet sonst schlicht an der Anzeige vorbei. Heißt der Punkt zur Aufforderung „…drücken Sie eine Taste um von…“ ist quasi nicht sichtbar.
In der Praxis hat das hier nicht funktioniert. Eventuell hat das auch andere Gründe, wie zum Beispiel das entfernte Arbeiten über RDP…
Workaround
Entweder A.) Generation 1 auswählen oder B.) ISO-Datei für den Boot-Vorgang anpassen!
Da A.) ausscheidet, wird nachfolgend eine neue ISO-Datei erstellt mit der das Booten auch funktioniert.
1. ADK installieren
Zunächst wird das „Microsoft Assessment and Deployment Kit for Windows 8.1“ – ADK installiert (DL-Link). Nach dem Start der herunter geladenen Datei öffnet sich der Wizard. Notwendig für die Anpassung sind die Bereitstellungstools.
(Die anderen hier angehakten Tools werden nicht benötigt!)
2. ISO modifizieren
Das ursprüngliche ISO, dass verwendet werden sollte mit der rechten Maustaste „Bereitstellen“ und den Inhalt in ein neues Verzeichnis kopieren (z.B. C:\noprompt_efi)
In C:\noprompt_efi\efi\microsoft\boot\ folgende Anpassung vornehmen
ren cdboot.efi cdboot_prompt.efi
ren cdboot_noprompt.efi cdboot.efi
Analog für die Datei efisys.bin und efisys_noprompt.bin.
ren efisys.bin efisys_prompt.bin
ren efisys_noprompt.bin efisys.bin
3. Noprompt-ISO erstellen
Zur Durchführung des 4. Schrittes noch einen Befehl an der CMD absetzen, der sich wie folgt darstellt (Pfade anpassen!):
c:\noprompt_efi\sources>"\Program Files (x86)\Windows Kits\8.1\Assessment and Deployment Kit\Deployment
Tools\amd64\Oscdimg\oscdimg.exe" -m -o -u2 -udfver102 -bootdata:2#p0,e,b"C:\noprompt_efi\boot\etfsboot
.com"#pEF,e,b"C:\noprompt_efi\efi\microsoft\boot\efisys.bin" "C:\noprompt_efi" C:\W2K12R2_noprompt.iso
4. Firmware
Das neue ISO als Firmware in der Startreihenfolge nach oben bringen und booten.
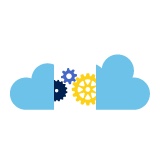
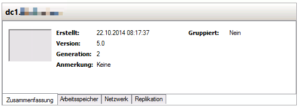
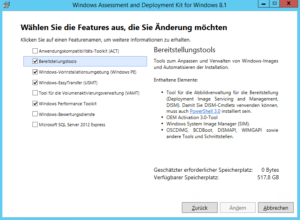
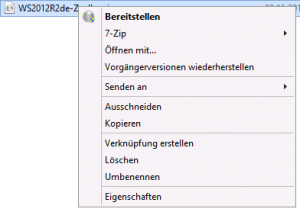
Schreibe einen Kommentar
Du musst angemeldet sein, um einen Kommentar abzugeben.